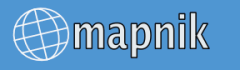
Assurez-vous d’avoir Mapnik installé et d’avoir passé avec succès Commencer à utiliser Mapnik avec un exemple simple.
Deux exemples vont être montrés:
1) un fichier de configuration XML qui fournit exactement le même résultat que pour la carte générée dans l’exemple en python pur dans Commencer à utiliser Mapnik avec un exemple simple.
2) Un XML de configuration qui utilise un jeu de données des contours mondiaux avec les attributs de population pour créer une carte choroplèthe par taille de la population. C’est dans le but d’introduire l’utilisation des règles de filtrage et de gestion des étiquettes avec un XML.
Note: Le code pour l’exemple 1, ainsi que le code de Commencer à utiliser Mapnik avec un exemple simple peut être télécharger depuis un fichier zip à partir du lien ci-dessous. Ces fichiers contiennent des chemins relatifs à un répertoire de données où vous devrez placer world_borders.shp (et ses fichiers associés).
Hello World XML
En premier, vous aurez toujours besoin d’un script python qui définit les paramètres basiques de la carte et qui pointe vers le fichier XML de configuration:
#!/usr/bin/env python
import mapnik mapfile = 'world_styles.xml'
map_output = 'hello_world_using_xml_config.png'
m = mapnik.Map(600, 300)
mapnik.load_map(m, mapfile)
bbox = mapnik.Envelope(mapnik.Coord(-180.0, -90.0), mapnik.Coord(180.0, 90.0))
m.zoom_to_box(bbox)
mapnik.render_to_file(m, map_output)
Ensuite, vous allez devoir créer le fichier world_styles.xml référencé dans world_map.py
Note: vous devrez spécifier le chemin vers le même fichier shape des contours mondiaux de Mapping Hacks utilisé dans le tutoriel 1
<?xml version="1.0" encoding="utf-8"?>
<!DOCTYPE Map>
<Map bgcolor="steelblue" srs="+proj=latlong +datum=WGS84">
<Style name="My Style">
<Rule>
<PolygonSymbolizer>
<CssParameter name="fill">#f2eff9</CssParameter>
</PolygonSymbolizer>
<LineSymbolizer>
<CssParameter name="stroke">rgb(50%,50%,50%)</CssParameter>
<CssParameter name="stroke-width">0.1</CssParameter>
</LineSymbolizer>
</Rule>
</Style>
<Layer name="world" srs="+proj=latlong +datum=WGS84">
<StyleName>My
Style</StyleName>
<Datasource>
<Parameter name="type">shape</Parameter>
<Parameter name="file">/path/to/your/world_borders</Parameter>
</Datasource>
</Layer>
</Map>
Maintenant, lancer ce script avec la commande:
python world_map.py
World Population XML
Vous trouverez joint ci-dessous et inclus comme code, un exemple de script python qui accède à un fichier population.xml pour la configuration de la carte.
Note: Vous devrez télécharger le fichier shp des contours mondiaux des pays.
Ce script devrait générer un résultat graphique comme celui ci-dessous:
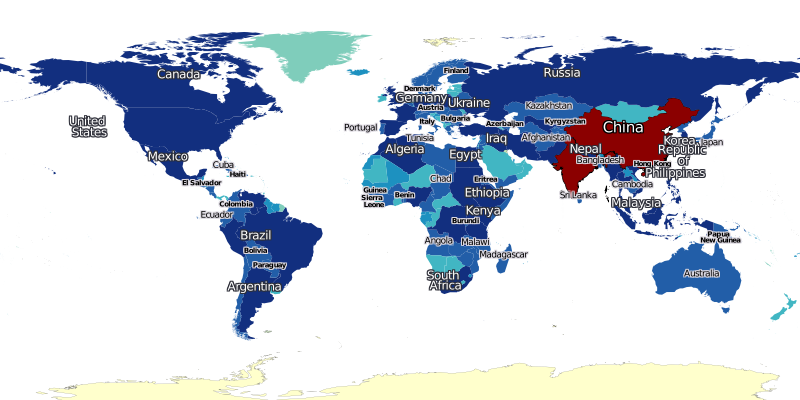
#!/usr/bin/env python
import mapnik mapfile = "population.xml"
m = mapnik.Map(1400, 600)
mapnik.load_map(m, mapfile)
bbox = mapnik.Envelope(mapnik.Coord(-180.0, -75.0), mapnik.Coord(180.0, 90.0))
m.zoom_to_box(bbox)
mapnik.render_to_file(m, 'world_population.png', 'png')
Et voici le fichier xml:
<?xml version="1.0" encoding="utf-8"?>
<!DOCTYPE Map>
<!-- Sample Mapnik XML template by Dane Springmeyer -->
<Map bgcolor="white" srs="+proj=latlong +datum=WGS84">
<Style name="population">
<Rule>
<!-- Built from Seven Class sequential YIGnBu from www.colorbrewer.org -->
<!-- Quantile breaks originally from QGIS layer classification -->
<Filter>[POP2005] = 0 </Filter>
<PolygonSymbolizer>
<CssParameter name="fill">#ffffcc</CssParameter>
</PolygonSymbolizer>
<!-- Outlines for Antarctica look good -->
<LineSymbolizer>
<CssParameter name="stroke">black</CssParameter>
<CssParameter name="stroke-width">.1</CssParameter>
</LineSymbolizer>
</Rule>
<Rule>
<Filter>[POP2005] > 0 and [POP2005] < 15000</Filter>
<PolygonSymbolizer>
<CssParameter name="fill">#c7e9b4</CssParameter>
</PolygonSymbolizer>
<!-- Outlines for Antarctica look good -->
<LineSymbolizer>
<CssParameter name="stroke">black</CssParameter>
<CssParameter name="stroke-width">.1</CssParameter>
</LineSymbolizer>
</Rule>
<Rule>
<Filter>[POP2005] >= 15000 and [POP2005] < 255000</Filter>
<PolygonSymbolizer>
<CssParameter name="fill">#7fcdbb</CssParameter>
</PolygonSymbolizer>
</Rule>
<Rule>
<Filter>[POP2005] >= 255000 and [POP2005] < 1300000</Filter>
<PolygonSymbolizer>
<CssParameter name="fill">#1d91c0</CssParameter>
</PolygonSymbolizer>
</Rule>
<Rule>
<Filter>[POP2005] >= 1300000 and [POP2005] < 4320000</Filter>
<PolygonSymbolizer>
<CssParameter name="fill">#41b6c3</CssParameter>
</PolygonSymbolizer>
</Rule>
<Rule>
<Filter>[POP2005] >= 4320000 and [POP2005] < 9450000</Filter>
<PolygonSymbolizer>
<CssParameter name="fill">#225ea8</CssParameter>
</PolygonSymbolizer>
</Rule>
<Rule>
<Filter>[POP2005] >= 9450000 and [POP2005] < 25650000</Filter>
<PolygonSymbolizer>
<CssParameter name="fill">#225ea8</CssParameter>
</PolygonSymbolizer>
</Rule>
<Rule>
<Filter>[POP2005] >= 25650000 and [POP2005] < 1134000000</Filter>
<PolygonSymbolizer>
<CssParameter name="fill">#122F7F</CssParameter>
</PolygonSymbolizer>
</Rule>
<Rule>
<ElseFilter/>
<!-- This will catch all other values - in this case just India and China -->
<!-- A dark red polygon fill and black outline is used here to highlight these two countries -->
<PolygonSymbolizer>
<CssParameter name="fill">darkred</CssParameter>
</PolygonSymbolizer>
<LineSymbolizer>
<CssParameter name="stroke">black</CssParameter>
<CssParameter name="stroke-width">.7</CssParameter>
</LineSymbolizer>
</Rule>
</Style>
<Style name="countries_label">
<Rule>
<!-- Only label those countries with over 9 Million People -->
<!-- Note: Halo and Fill are reversed to try to make them subtle -->
<Filter>[POP2005] >= 4320000 and [POP2005] < 9450000</Filter>
<TextSymbolizer name="NAME" face_name="DejaVu Sans Bold" size="7" fill="black" halo_fill="#DFDBE3" halo_radius="1" wrap_width="20" spacing="5" allow_overlap="false" avoid_edges="false" min_distance="10"/>
</Rule>
<Rule>
<!-- Only label those countries with over 9 Million People -->
<!-- Note: Halo and Fill are reversed to try to make them subtle -->
<Filter>[POP2005] >= 9450000 and [POP2005] < 25650000</Filter>
<TextSymbolizer name="NAME" face_name="DejaVu Sans Book" size="9" fill="black" halo_fill="#DFDBE3" halo_radius="1" wrap_width="20" spacing="5" allow_overlap="false" avoid_edges="false" min_distance="10"/>
</Rule>
<Rule>
<!-- Those with over 25 Million get larger labels -->
<Filter>[POP2005] >= 25650000 and [POP2005] < 1134000000</Filter>
<TextSymbolizer name="NAME" face_name="DejaVu Sans Book" size="12" fill="white" halo_fill="#2E2F39" halo_radius="1" wrap_width="20" spacing="5" allow_overlap="false" avoid_edges="true" min_distance="10"/>
</Rule>
<Rule>
<!-- Those with over 25 Million get larger labels -->
<!-- Note: allow_overlap is true here to allow India to sneak through -->
<Filter>[POP2005] >= 1134000000</Filter>
<TextSymbolizer name="NAME" face_name="DejaVu Sans Book" size="15" fill="white" halo_fill="black" halo_radius="1" wrap_width="20" spacing="5" allow_overlap="true" avoid_edges="true" min_distance="10"/>
</Rule>
</Style>
<Layer name="countries" srs="+proj=latlong +datum=WGS84" status="on">
<!-- Style order determines layering hierarchy -->
<!-- Labels go on top so they are listed second -->
<StyleName>population</StyleName>
<StyleName>countries_label</StyleName>
<Datasource>
<Parameter name="type">shape</Parameter>
<!-- FIXME -->
<!-- Note: 'TM_WORLD_BORDERS_SIMPL-0.3' is the name of the shapefile (without the .shp file extension) -->
<Parameter name="file">/PATH/TO/THE/TM_WORLD_BORDERS_SIMPL-0.3</Parameter>
</Datasource>
</Layer>
</Map>
Fichiers joints
hello_world.zip - Tutoriel pour les exemples Mapnik Hello World utilisant le python pur et le système de fichier de configuration XML.
world_population.png Carte résultante de l’étape 2 en utilisant le fichier XML de configuration pour afficher une carte chloroplèthe de la population mondiale.
world_population_minimized.png - Version réduite du résultat de l’étape 2 pour le rendu sous Trac.