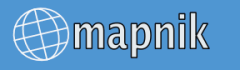
Assurez- vous d’avoir mapnik installé. En fonction de votre chemin d’installation, vous aurez peut-être besoin de modifier le chemin python PYTHONPATH, /etc/ld.so.conf, d’exporter LD_LIBRARY_PATH ou de faire n’importe quelle modification nécessaire au fonctionnement du système.
La manière la plus simple de faire cette vérification est de démarrer l’interpréteur python à partir de la ligne de commande en tapant python et ensuite de taper simplement:
>>> import mapnik
et si vous n’avez pas de messages d’erreur, vous êtes sur le bon chemin. Dans le cas contraire, vous allez devoir encore vérifier votre installation.
Note
Si vous avez compilé mapnik en mode debug, vous devriez voir apparaître le listing des sources de données utilisables, incluant:
>>> import mapnik
registered datasource : gdal
registered datasource : postgis
registered datasource : raster
registered datasource : shape
Pour obtenir ce listing, vous avez aussi la possibilité de faire
python -c "from mapnik import DatasourceCache as c;print ','.join(c.plugin_names())"
Le code ci-dessous peut être coller dans votre interpréteur python. Idéalement, copier ligne par ligne le code pour confirmer que chaque étape fonctionne. Les lignes commentées (#) devrait pouvoir être collées sans problème mais la configuration de votre interpréteur pourra dans certains cas causer des erreurs.
- Voir le bout de code (snippet) à l’étape 3 pour un code sans commentaires.
Importer la librairie mapnik et définir des paramètres basiques pour la carte
import mapnik
# Instantiate a map object with given width, height and spatial reference
# system
m = mapnik.Map(600,300,"+proj=latlong +datum=WGS84")
# Set background colour to 'steelblue'.
# You can use 'named' colours, #rrggbb, #rgb or rgb(r%,g%,b%) format
m.background = mapnik.Color('steelblue')
Note
Mapnik accepte toutes les projections que supporte PROJ4. Allez sur http://spatialreference.org pour obtenir les chaînes de caractères PROJ4 pour les différentes projections. Par exemple, http://spatialreference.org/ref/epsg/4326/mapnikpython/ vous donnera les paramètres exacts pour la projection EPSG 4326 (utilisée dans les GPS par exemple).
Créer les styles et les règles pour la symbologie de la carte
# Now lets create a style and add it to the Map.
s = mapnik.Style()
# A Style can have one or more rules. A rule consists of a filter, min/max
# scale demoninators and 1..N Symbolizers. If you don't specify filter and
# scale denominators you get default values :
# Filter = 'ALL' filter (meaning symbolizer(s) will be applied to all
# features)
# MinScaleDenominator = 0
# MaxScaleDenominator = INF
# Lets keep things simple and use default value, but to create a map we
# we still must provide at least one Symbolizer. Here we want to fill
# countries polygons with greyish colour and draw outlines with a bit
# darker stroke.
r=mapnik.Rule()
r.symbols.append(mapnik.PolygonSymbolizer(mapnik.Color('#f2eff9')))
r.symbols.append(mapnik.LineSymbolizer(mapnik.Color('rgb(50%,50%,50%)'),0.1))
s.rules.append(r)
Faire le lien entre les informations de style et celles de votre carte et de votre donnée
# Here we have to add our style to the Map, giving it a name.
m.append_style('My Style',s)
# Here we instantiate our data layer, first by giving it a name and srs
# (proj4 projections string), and then by giving it a datasource.
lyr = mapnik.Layer('world',"+proj=latlong +datum=WGS84")
# Then provide the full filesystem path to a shapefile in WGS84 or
# EPSG 4326 projection without the .shp extension
# A sample shapefile can be downloaded from
# http://mapnik-utils.googlecode.com/svn/data/world_borders.zip
lyr.datasource = mapnik.Shapefile(file='/Users/path/to/your/data/world_borders')
lyr.styles.append('My Style')
Enfin, ajouter les couches à la carte et zoomer sur l’étendue maximale de la couche.
m.layers.append(lyr)
m.zoom_to_box(lyr.envelope())
Finir en générant l’image de la carte du monde
#!python
# Write the data to a png image called world.png in the base directory of your user
mapnik.render_to_file(m,'world.png', 'png')
# Exit the python interpreter
exit()
Ensuite revenir dans votre terminal:
# On a mac
open world.png
# On windows
start world.png
Ou naviguer dans votre répertoire et ouvrir world.png avec un résultat qui devrait ressembler à celui-ci-dessous:
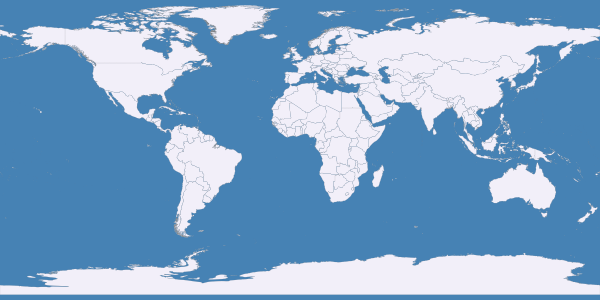
L’étape suivante la plus logique est le lancement de ce même code depuis un script python lancé via votre terminal. De cette manière, vous serez capable de modifier et d’expérimenter des changements de paramètres.
Cette étape peut être réalisée en ajoutant la ligne suivante au début du script:
#!/usr/bin/env python
Copier tout le texte ci-dessous et l’enregistrer dans un fichier portant le nom world.py.
#!/usr/bin/env python
import mapnik
m = mapnik.Map(600,300,"+proj=latlong +datum=WGS84")
m.background = mapnik.Color('steelblue')
s = mapnik.Style()
r=mapnik.Rule()
r.symbols.append(mapnik.PolygonSymbolizer(mapnik.Color('#f2eff9')))
r.symbols.append(mapnik.LineSymbolizer(mapnik.Color('rgb(50%,50%,50%)'),0.1))
s.rules.append(r)
m.append_style('My Style',s)
lyr = mapnik.Layer('world',"+proj=latlong +datum=WGS84")
lyr.datasource = mapnik.Shapefile(file='/Users/path/to/your/data/world_borders')
lyr.styles.append('My Style')
m.layers.append(lyr)
m.zoom_to_box(lyr.envelope())
mapnik.render_to_file(m,'world.png', 'png')
Note
N’oubliez pas de changer le chemin pour qu’il pointe vers votre fichier shp world_borders.
Ensuite rendre le script exécutable. Sur Mac ou Linux, vous ferez cela avec la commande:
chmod +x world.py
Lancer le script avec la commande:
# You must be in the same directory as you saved the script
./world.py
# Add a second optional command to open the resulting file with one
# keystroke
# On a mac
./world.py; open world.png
# On windows
start world.py && start world.png
Pour générer la même carte avec XML, lisez le Commencez avec mapnik et le XML (tutoriel 2) qui montre l’usage du XML pour la configuration de la carte.
Pour télécharger, ce script ainsi avec d’autres scripts de tutoriels, voir http://code.google.com/p/mapnik-utils/
Pièce jointe world.png.